Steam Deck: The Software
Alright, it's finally time to quit screwing around and see what the Steam Deck can actually do. And by that I mean, here's an incredibly dry run-down of how Steam works on the Steam Deck, for people like me that salivate over UI screenshots.
When you boot up the Steam Deck, this is the first screen you see- Your most recently played Steam games, across all your devices. Scrolling down shows news, what your friends are playing, what games have been updated recently, and what Steam thinks you should play from your library. At the top is a universal search function, plus easy access to Wi-Fi, battery, and account settings.
The universal search function is accessible via most screens and lets you search across all your games, friends, tools, and the store itself. The Steam library looks and functions exactly like Steam's desktop app, whose user interface (UI) was originally overhauled towards the end of 2019. Tags and collections set up on your desktop are also available on the Steam Deck. Game art, logos, and icons continue to be fully customizable, which is especially useful when playing games that weren't purchased on Steam (though that custom art does not sync over).
When you click on a game, you can view all its details- and even edit all the game properties, just like on a PC. Scrolling down showcases recent game activity from you and your friends, plus easy access to screenshots, controller configurations, achievements, and miscellaneous community content. Steam's Big Picture interface doesn't have nearly as much parity with the desktop app's features, particularly after the 2019 UI refresh, so having all these settings exposed in this new UI is a welcome change.
When the Steam button is pressed, a pull-out menu appears, with access to a few other sections of the UI, like your friends list, the store, downloads, screenshots, and other settings. When activated in-game, this is also where you can view your game details and modify the controller configuration, which is incredibly handy.
On the opposite end of the Steam Deck is the Quick Access button, marked with an ellipses (or meatballs, depending on who you ask). Pressing this brings up your recent notifications (like achievements, chat messages, and screenshots), quick settings (such as screen brightness, volume, airplane mode, etc.) friends list, and performance info. This performance window is the Steam Deck's secret power- It provides an in-game overlay that shows important stats for tweaking performance, along with instant access to a framerate limiter, power limiter, and graphics processor limiter. In a recent beta update, this window even provides access to a refresh rate modifier and per-game performance profiles! I'll dig into all these details in a future post.
The Steam Deck features a wide variety of input methods, which means customization is key. The Big Picture Mode created alongside the Steam Controller offers a whole lot of customization, along with community profiles- but it's clunky to navigate, rarely updated, and isn't neatly integrated in Steam's desktop UI. The input mapper on the Steam Deck solves all of those problems, with an easily navigable menu of inputs, simple options with details tucked away in submenus, and helpful templates alongside the same community configurations offered before. You can access your own templates from other games and controllers, and developers can upload (or select) their own configs for their games.
Of course, don't forget that this is really just Big Picture 2.0: All the menus and buttons we're seeing here is just a giant, full-screen instance of Steam, running on top of a GNU/Linux operating system. Valve calls this "gaming mode" (versus "desktop mode"), and it's purposefully trimmed down to only run the services and applications necessary to play games- something that isn't as possible when using an operating system like Windows. Desktop applications can be added to Steam in order to make them playable in "gaming mode" (like Discord or a web browser), but if you want to browse the file system or access the terminal, you'll need to switch to "desktop mode."
Underneath all that Steam is Steam OS 3, nicknamed "Holo." This is Valve's own operating system, but it's largely based off of Arch Linux- an open-source GNU/Linux distribution sporting a bare-minimum feature set for power-users or specific usecases like this. For example, the desktop interface is sourced from KDE Plasma 5, and default applications like the file manager or terminal come from the KDE Applications suite (yet another collection of open-source software. Awesome!).
This all comes with one major limitation, however- Unlike your typical open-source GNU/Linux distribution, Valve has parts of the filesystem locked off from users by default. This prevents inexperienced users from making changes to the system that could cause further instability, and it can be easily disabled. However, anything written to these system directories will be overwritten by each OS update– which are actually pretty frequent (for the time being).
As a result, all non-Steam applications must be installed as "Flatpak" applications, which run sandboxed in their own environment to prevent them from causing issues with other applications or system processes. Flatpaks are a bit more complicated to build and maintain compared to other software packaging formats, especially for command line utilities and other lightweight apps. This ends up limiting what you can install on the Steam Deck, even if it's not a strict "limitation"- You can, of course, write your own scripts that automate the re-installation of non-Flatpak apps after each OS update, because hey, it's GNU/Linux. In any case, it adds a further vexing element to the purported possibilities of the device: You can make it do whatever you want, but it might end up being a lot of work. For someone like me who doesn't have a ton of GNU/Linux experience, it can be a bit daunting!
Personally, though, it's all part of the fun. The Steam Deck is a fancy project box that I can use to brush up on my GNU/Linux knowledge and tweak games to my heart's content. I'm excited to share the results of what I learn. How well do games run on the Steam Deck, and how can we tweak them to run better? Could your average Switch user figure out how to use a Steam Deck? What cool things can the Steam Deck be used for that I haven't even thought about yet? I'll let you know what I find out. Maybe.



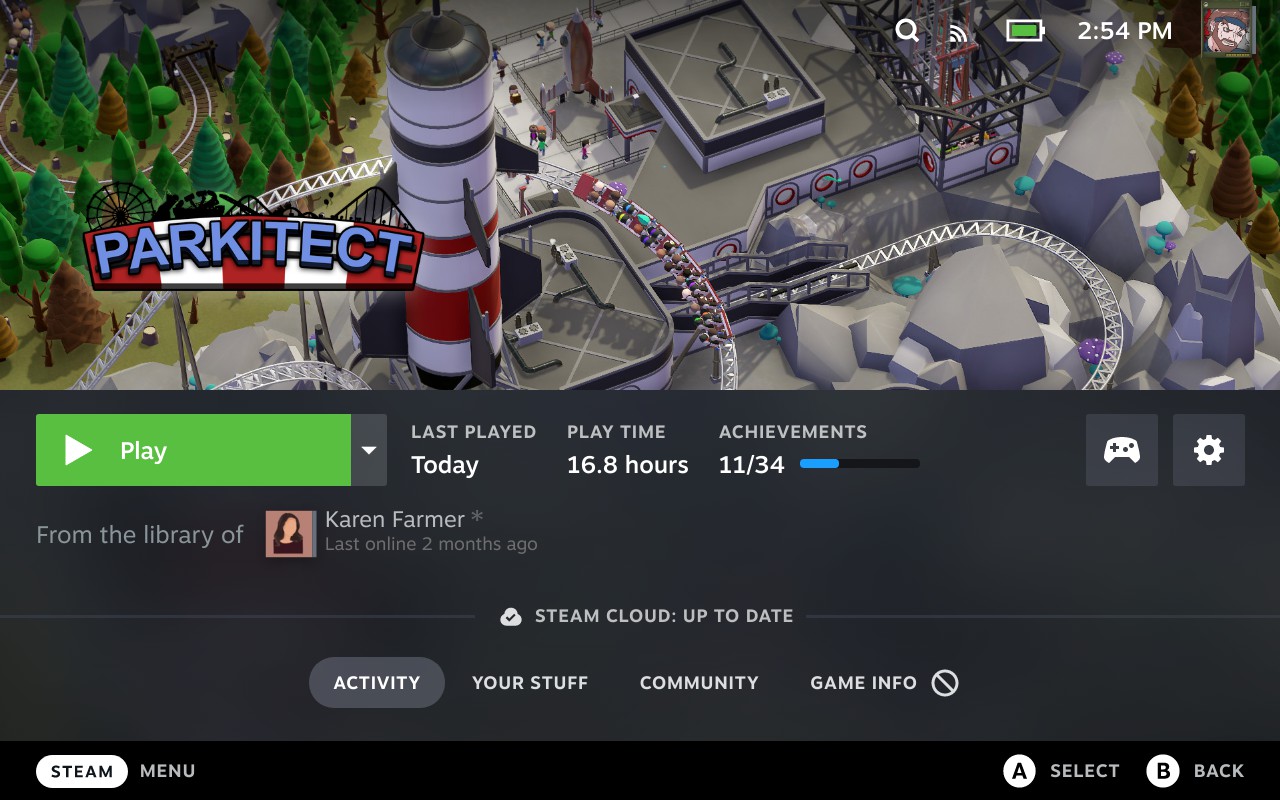







Comments
Post a Comment